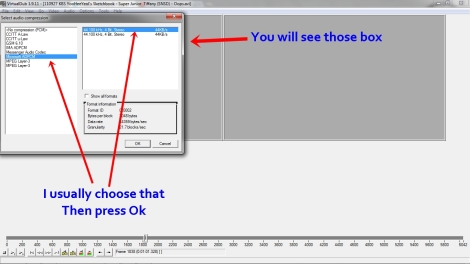
Microsoft Adpcm Audio Codec Windows 7
Select Audio Codecs in the list of installed hardware. If you did not have previously any audio codecs installed in the system, you should select Audio Codecs in the list of devices and click Next.
Download Glenn Fredly - Terserah mp3 lengkap dengan lirik dan chord lagunya dalam genre pop. Plus gratis lirik dan chord lagunya. Download Lagu Terserah - Glenn Fredly MP3, Lirik dan streaming musik online gratis di DownloadLagu.Net. Detail lengkap lagu Terserah - Glenn Fredly sudah ada di dibawah, silahkan langsung saja di download. 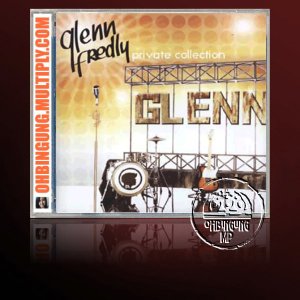
Missing Audio Codec in Windows XP Missing Audio Codec in Windows XP A user told me that a wav file she associated with a Windows event would not play on her new PC, though she had no problem with the sound file playing on her old PC. Both systems used Windows XP Professional When she tried playing the file on her new PC, WinAmp 5.0 reported 'Missing codec, unable to open file.' Windows Media Player 10 reported 'Windows Media Player cannot open the file. One or more codecs required to play the file could not be found.' It didn't identify the codec.
I tried playing the file on one of my systems with Windows XP Professional with Service Pack 1 and Windows Media Player 9, which reported 'Windows Media Player encountered an unknown error.' When I tried playing it with Roxio AudioCentral Player 1.0, it stated 'Can't Open Track, Unrecognized Format.' So I checked to see which codec might be used in the file. You can do so by the following steps: • Right-click on file and select Properties.
• Click on the Summary tab. The 'Audio Format' field will provide an indication of what codec is needed. In the image above, the codec needed is 'IMA ADPCM'. The wav files in the 'C: Windows Media' folder list PCM as the audio format. Those play without a problem. Microsoft describes various audio codecs at. The IMA ADPCM format is described below: Audio Codec Description Frequency/Sampling Rate IMA ADPCM The Microsoft Interactive Multimedia Association (IMA) ADPCM codec is designed for multiple hardware platforms and offers high quality, real-time compression with high bit rate content.
IMA ADPCM is similar to Microsoft ADPCM, but provides faster 4:1 compression. 8.000 kHz, 4-bit, Mono, 3 kbps 8.000 kHz, 4-bit, Stereo, 7 kbps 11.025 kHz, 4-bit, Mono, 5 kbps 11.025 kHz, 4-bit, Stereo, 10 kbps 22.050 kHz, 4-bit, Mono, 10 kbps 22.050 kHz, 4-bit, Stereo, 21 kbps 44.100 kHz, 4-bit, Mono, 21 kbps 44.100 kHz, 4-bit, Stereo, 43 kbps So I checked the system to see if it showed the IMA ADPCM codec among the installed codecs, by the following procedure: • Click on Start. • Select Control Panel • Double-click on System.
• Click on Hardware. • Click on the Device Manager button. If you aren't logged into an account with administrator privileges, don't worry about the message that you don't have sufficient privileges to make changes. • Double-click on the Sound, video and game controllers entry. • Double-click on Audio codecs. • Click on the Properties tab. Again, don't worry if you haven't logged in under an administrator account, if you receive a message that you have insufficient privileges to make changes.
• Examine the list of Audio Compression Codecs • In this case, I'm looking for IMA ADCPM support. It appears to be there, since imaadp32.acm is listed and when I click on it to select it and choose properties, I see it described as 'Microsoft IMA ADPCM CODEC' and 'Use this audio codec' is checked. So I tried to reinstall the IMA ADCPM codec by the following procedure: • Click on Start. • Select Control Panel. • Double-click on Add Hardware, if you are logged into an account with administrator privileges.
If you are not logged into the administrator account or an account in the administrator group, you need to hold down a shift key while right-clicking on Add Hardware and then pick Run as. You must then select the option to run the procedure as another user and chose a user that is in the administrator group. • When the 'Add Hardware Wizard' starts, click on Next. • When asked 'Have you already connected this hardware to your computer?' , select 'Yes, I have already connected the hardware' and click on Next.
• Scroll to the bottom of the list and pick 'Add a new hardware device' and then click on Next. • Choose 'Install the hardware that I manually select from a list (Advanced)' and click on Next. • Select Sound, video and game controllers and click on Next.
• Click on the Have Disk button, browse to the 'c: windows system32' directory, select mmdriver.inf, and click on Open and then OK • You will see a warning message informing you that 'The software you are i installing has not passed Windows Logo testing to verify its compatiblity with Windows XP.' You can ignore this message by clicking on Continue Anywar; you will be installing a Microsoft supplied codec. • When prompted to 'Select the device driver you want to instal for this hardware', scroll down the list until you see IMA ADPCM Audio CODEC. Select it by clicking on it and then click on Next. • When you see 'The wizard is ready to install your hardware', which will list the hardware to be installed as 'IMA ADPCM Audio CODEC', click on Next. • You will see the following warning: The software you are installing for this hardware: IMA ADPCM Audio CODEC Has not passed Windows Logo testing to verify its compatibility with Windows XP. Click on Continue Anyway.